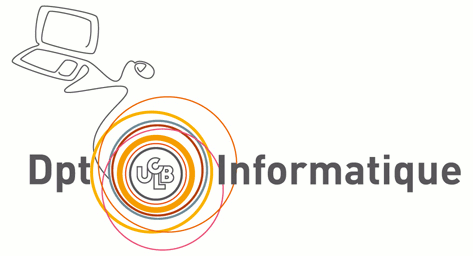Table des matiû´res
<= Retour vers La page principale du cours
TP d'Animation de personnage (M1)
TP partie 1 : affichage

Vous allez crûˋer un module Skeleton.h/.cpp (ce code n'est qu'indicatif, vous ûˆtes libre de vos structures de donnûˋes). Cette classe va stocker un tableau de toutes les articulations (SkeletonJoint) du squelette et pour chaque articulation stocke l'identifiant de l'articulation parent et la matrice de passage de l'articulation vers le monde.
Le fichier est dûˋjû prûˋsent dans le code dûˋpart avec des TODO û complûˋter :
class Skeleton
{
public:
struct SkeletonJoint
{
int m_parentId; // Le numûˋro du pû´re dans le tableau de CAJoint de CASkeleton
Transform m_l2w; // La matrice passant du repû´re de l'articulation vers le monde
};
Skeleton() {}
//! Crûˋer un squelette ayant la mûˆme structure que dûˋfinit dans le BVH c'est û dire
//! creer le tableau de SkeletonJoint û la bonne taille, avec les parentId initialsûˋ pour chaque case
void init(const BVH& bvh);
//! Renvoie la position de l'articulation i en multipliant le m_l2w par le Point(0,0,0)
Point getJointPosition(int i) const;
//! Renvoie l'identifiant de l'articulation pû´re de l'articulation numûˋro i
int getParentId(const int i) const;
//! Renvoie le nombre d'articulation
int numberOfJoint() const;
//! Positionne ce squelette dans la position n du BVH.
//! Assez proche de la fonction rûˋcursive (question 1), mais range la matrice (Transform)
//! dans la case du tableau. Pour obtenir la matrice allant de l'articulation local vers le monde,
//! il faut multiplier la matrice allant de l'articulation vers son pû´re û la matrice du pû´re allant de
//! l'articulation du pû´re vers le monde.
void setPose(const BVH& bvh, int frameNumber);
protected:
//! L'ensemble des articulations.
//! Remarque : la notion de hiûˋrarchie (arbre) n'est plus nûˋcessaire ici,
//! pour tracer les os on utilise l'information "parentID" de la class CAJoint
std::vector<SkeletonJoint> m_joint;
};
Dans le Viewer vous devez :
- Dûˋclarer un Skeleton en variable de la classe
- ûˋcrire une fonction qui fait l'affichage
void CharAnimViewer::skeletonDraw(const Skeleton& ske);
- initaliser l'instance de Skeleton dans la fonction init
- Appeler setPose dans la fonction update
Remarques
- On sûˋpare bien l'affichage de la gestion du squelette pour pouvoir rûˋutiliser le code Skeleton avec une autre librairie d'affichage.
- On ne s'occupe pas du temps pour l'instant mais uniquement du numûˋro de la posture.
- Vous pouvez trouvez des BVH dans le rûˋpertoire data du code de dûˋpart. Notamment le fichier robot.bvh pour debuguer.
TP partie 2 : ContrûÇleur d'animation
Dûˋplacer une sphû´re au clavier
Ecrivez une class CharacterControler qui û partir des touches claviers contrûÇlera le dûˋplacement d'un personnage. Dans une 1er temps faites juste dûˋplacer une boule : accûˋlûˋrer, freiner, tourner û droite, tourner û gauche, sauter. Ce contrûÇleur comportera une position et une vitesse. La vitesse sera modifiûˋe par les flû´ches (ou un pad) et la position sera mise û jour dans la fonction update du Viewer en utilisant le paramû´tre ãdeltaã recu par la fonction update.
Une classe de Controller peut ressembler û ceci.
class CharacterController
{
public:
CharacterController() : ... {}
void update(const float dt);
void turnXZ(const float& rot_angle_v);
void accelerate(const float& speed_inc);
void setVelocityMax(const float vmax);
const Point position() const;
const Vector direction() const;
float velocity() const;
const Transform& controller2world() const { return m_ch2w; }
protected:
Transform m_ch2w; // matrice du character vers le monde
// le personnage se dûˋplace vers X
// il tourne autour de Y
// Z est sa direction droite
float m_v; // le vecteur vitesse est m_v * m_ch2w * Vector(1,0,0)
float m_vMax; // ne peut pas accûˋlûˋrer plus que m_vMax
};
Dûˋplacer un personnage au clavier
Dans un 2e temps, votre contrûÇleur comportera ûˋgalement une sûˋrie d'animation bvh : attendre, marcher, courir, et donner un coup de pied. En fonction de l'action que veut faire le joueur appuyant sur des touches vous changerez d'animation. Vous coderez la machine û ûˋtats finis (FiniteStateMachine) de l'image ci-dessous. Les cercles sont les ûˋtats (l'animation en train d'ûˆtre jouûˋe), les rectangles rouges sont les ûˋventements et les carrûˋs bleus sont les actions û effectuer (fonction de la classe). Ce changement se fera brutalement. Ne vous occupez pas non plus des pieds qui glissent sur le sol. Un meilleur contrûÇle peut-ûˆtre fait la construction d'un graphe d'animation.
TP partie 3 : Transition et plus
a) Pour amûˋliorer le rûˋalisme, il serait bon de faire les transitions entre deux animations en choisissant deux poses des animations qui sont proches. Pour cela il faut calculer la distance entre deux poses d'animations (Voir les infos dans le sujet Graphe d'animation).
b) Pour aller encore plus loin, on peut construire un automate de maniû´re complû´tement automatique, on appelle alors ceci un graphe d'animation. Voir le sujets de TP suivants.
a.bis) Indûˋpendamment de la machine û ûˋtat ou du graphe, si vous voulez gûˋrer le temps de maniû´re plus juste, il faudrait rûˋcupûˋrer le temps rûˋellement ûˋcoulûˋ depuis l'affichage prûˋcûˋdent. Ceci vous fera ne vous fera pas tomber prûˋcisûˋment sur une frame stockûˋ dans le clip (BVH). Il faudra donc interpoler entre les 2 frames. Le rûˋsultat sera de l'ordre du dûˋtail lors de l'affichage mais si vous voulez que votre moteur d'animation tourne sur toutes les machines indûˋpendamment du CPU, il faut le faire. Cette interpolation peut ûˋgalement servir pour passer d'un clip û un autre.
TP partie 3.PLUS : graphe d'animation
- Des BVH avec squelette compatible pour le graphe sont donnûˋ dans le git, rûˋpertoire Second_Life.
Nous avons remarquûˋ dans la partie 1 que la transition d'animation ne fonctionne bien que lorsque les deux poses du squelette sont assez proches (il faut bien sû£r ûˋgalement que les deux squelettes aient la mûˆme topologie). L'idûˋe d'un graphe d'animation est de construire un graphe oû¿ chaque noeud correspond û une pose d'une animation et oû¿ chaque arrûˆte dûˋfinit qu'une transition est possible entre les deux poses.
Comparaison de deux poses d'animation
Pour construire un graphe d'animation û partir d'une ou plusieurs animations, on doit ûˆtre capable de comparer deux poses d'animation. Une distance de 0 indique que les deux poses sont identiques. Une distance grande indique que les 2 poses sont trû´s diffûˋrentes.
A partir de la classe Skeleton, ûˋcrivez la fonction de calcul de distance entre deux poses de squelette. Cette fonction est dûˋjû prûˋsente dans la classe Skeleton plus haut mais en commentaire. Cette fonction calcule itûˋrativement sur toutes les articulations la somme des distances euclidienne entre chaque articulation de deux squelettes aillant la mûˆme topologie mais dans des poses diffûˋrentes.
friend float Skeleton::Distance(const Skeleton& a, const Skeleton& b);
Remarque : il est important de ne pas tenir compte de la translation et de la rotation de l'articulation racine. Une mûˆme pose a deux endroits du monde doit donner une distance de 0. Dans un 1er temps, votre personnage aura son noeud root centrûˋ en (0,0,0), puis dans la derniû´re partie de cette question, vous traiterez le centre de gravitûˋ.
Construction du graphe
Ecrivez un module MotionGraph qui contiendra un ensemble de BVH et le graphe d'animation dûˋfinissant des transitions dans cette ensemble d'animation.
- Un noeud du graphe=(Identifiant d'une animation + un numûˋro de pose);
- un arc du graphe entre deux poses indique la transition possible entre ces deux poses. Deux poses sont compatibles û la transition quand la distance entre les deux squelettes sont infûˋrieurs û un certain seuil fixûˋ empiriquement.
Vous pouvez crûˋer un module CACore/CAMotionGraph.h/.cpp
class MotionGraph
{
...
protected:
//! L'ensemble des BVH du graphe d'animation
std::vector<BVH> m_BVH;
//! Un noeud du graphe d'animation est repûˋrûˋ par un entier=un identifiant
typedef int GrapheNodeID;
//! Une animation BVH est repûˋrûˋe par un identifiant=un entier
typedef int BVH_ID;
//! Un noeud du graphe contient l'identifiant de l'animation, le numûˋro
//! de la frame et les identifiants des noeuds successeurs
//! Remarque : du code plus "joli" aurait crûˋer une classe CAGrapheNode
struct GrapheNode
{
BVH_ID id_bvh;
int frame;
std::vector<GrapheNodeID> ids_next; //! Liste des néuds successeurs
};
//! Tous les noeuds du graphe d'animation
std::vector<GrapheNode> m_GrapheNode;
};
Navigation dans le graphe
Une fois ce graphe construit, on peut dûˋfinir diffûˋrente maniû´re de naviguer dedans :
- Un parcours alûˋatoire dans le graphe (juste pour vûˋrifier que le graphe est ok);
- L'utilisateur donne des directions au clavier ã le parcours dans le graphe est conditionnûˋ par ces contraintes.
Gestion correcte du centre de gravitûˋ
Pour chaque arc du graphe, vous devez stocker la transformation (soit une matrice 4×4, soit un quaternion et une translation) du noeud root (souvent le centre de gravitûˋ) entre la pose i et la pose i+1. Cette transformation sera appliquûˋ au noeud root de votre personnage quand il empruntera l'arc.
NON DEMANDE CETTE ANNEE : Animation physique (voir la partie de F. Zara û la place)
Particules
Dans la fonction init de la class CharAnimViewer indiquez un nombre de particules non nul :
m_world.setParticlesCount( 10 );
Dans la fonction render, il faut afficher les particules en dûˋ-commentant cette ligne :
m_world.draw();
Vous verrez alors les particules s'afficher, mais elles ne seront pas animûˋes. Pour calculer la physique sur les particules, il y a deux classes PhysicalWorld et Particle. Regardez le fichier Particles.h. Il faudra complûˋter les fonctions update, collision et groundCollision :
void update(const float dt = 0.1f) void groundCollision() void collision(const Point& p, const float radius)
Le code de update doit mettre û jour la vitesse avec l'ûˋquation F=m.a oû¿ a = dv/dt
Et mettre û jour la position avec l'ûˋquation habituelle p = p + v.t
Regardez les explications dans la vidûˋo de cours ou ici.
Interaction personnage/particules
Pour ajouter l'interaction entre votre personnage et des boules/sphû´res se trouvant dans l'environnement, il faut appeler PhysicalWorld::collision depuis CharAnimViewer::update en parcourant toutes les articulations du personnage. Dans un 1er temps, vous pouvez juste faire disparaitre les particules touchûˋes en faisant passer le rayon de la particule û -1 et faire en sorte que les particules de rayon nûˋgatif ne soient pas affichûˋes. Puis ajoutez dans Particle::collision du code pour dûˋplacer les particules en collisions (rûˋsoudre les collisions) et changer leur vecteur vitesse.
Tissus
Un tissu est composûˋ d'un maillage de Masses/Ressorts. Ajoutez une classe Spring qui va comporter :
- la raideur du ressort
- la longueur au repos du ressort
- idA et idB : l'identifiant des 2 particules aux extrûˋmitûˋs du ressort. Ces 2 identifiants sont l'indices de deux particules dans le tableau de particules stockûˋ dans la classe PhysicalWorld.
Munissez cette classe d'une fonction addForce qui calcule les forces qu'applique le ressort sur les 2 particules.
void Spring::addForce(vector<Particles>& part, const float dt)
Dans la classe PhysicalWorld, ajoutez un tableau de ressort :
std::vector<Spring> m_springs;
Le constructeur de PhysicalWorld crûˋera un tissu avec des masses ressorts sous la forme de l'image ci-dessous. La gûˋnûˋration se fera procûˋduralement.
Interaction avec le personnage
Normalement, le personnage va pouvoir interagir avec le tissu en passant dessous ãÎ